Windows用リモートデスクトップ
Verethragna
-ウルスラグナ-
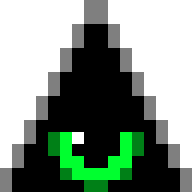
Overview News Spec Require License Download Setting Contact
|
|
© 2021-2024 RATH Inc.
|
||
|
|
|
|
|
|
|
||
|
|
|
Spec |
Verethragna(ウルスラグナ)は、パソコンの画面を見ながら遠隔操作できるWindows用のリモートデスクトップです。 操作する側(クライアント)と操作される側(サーバー)のそれぞれのパソコンでVerethragnaを起動してお互いを接続します。 画面転送、音声伝送、マウスとキーボードによる遠隔操作、暗号化通信、パスワード認証、マルチモニター、クリップボード共有機能(テキストのみ)、ファイル転送などに対応しています。 映像圧縮コーデック ・・・ VP8 対応色空間 ・・・ RGB32 / YUV420 音声圧縮コーデック ・・・ CELT 通信プロトコル ・・・ TCP/IP 暗号化アルゴリズム ・・・ Blowfish 256bit 画面キャプチャー ・・・ Desktop Duplication API(Direct3D) 画面転送の最大解像度は「4800 x 2700」です。 動作環境に依存しますが最大フレームレートは「960 fps」です。 「RGB32」の色空間により、ほぼ無劣化の高画質を実現しています。 クラウドを利用せずローカルエリアネットワーク内で完結する非常にセキュアな構築ができます。 また、ネットワーク機器等の設定によりインターネットを介した遠隔地同士の接続も可能です。 インストールは必要ありません。 操作される側は「OK」ボタンを押すだけ、操作する側はIPアドレスを入力して「OK」ボタンを押すだけで接続が完了します。 サーバーとクライアントが共通した1Mbyte未満の実行モジュールが1つのみですので、USBメモリーに入れたまま移動や起動ができます。 本来はAIの強化学習用途として開発されたためAIが演算で利用するGPUには極力負担をかけずCPUでの処理に特化させています。 お客様のニーズに合わせてオーダーメイドでカスタマイズしたたリモートデスクトップをご用意できますのでお気軽に「こちら」よりお問い合わせください。 |
|
Require |
OS ・・・ Windows 11 / 10 CPU ・・・ Intel Core 5 / AMD Ryzen 5 Memory ・・・ 1 Gbyte Network ・・・ 100 Mbps |
|
License |
・本ソフトウェアは個人でのご利用に限り無償です ・全ての権利等は「RATH Inc.(以下権利者)」に帰属します ・如何なる被害損害等が発生した場合も権利者は一切関知しません ・権利者が不適当と判断した場合はご利用を禁止することがあります ・本規約は事前の予告無く権利者により変更されることがあります ※法人でのご利用については「こちら」よりお問い合わせください |
|
Download |
Verethragna 本体 Ver 0.12.62024-08-10Tips Ver 0.12.52024-08-03Tips Ver 0.12.42024-07-27Tips ゲームパッドプラグイン「mk42」( Ver 0.10.6 以降 ) Ver 0.1.02023-12-25Tips |
|
Setting |
||
1.ダウンロード 配布ファイルはZIP形式で圧縮されており以下のファイルが含まれています。 ・verethragna.exe ・readme.txt システムドライブが「C」の場合は「c:\verethragna\verethragna.exe」と配置するのがお勧めです。 「Program Files」「マイドキュメント」「デスクトップ」「ダウンロード」などのフォルダ内では、システム権限やログインユーザー権限の影響があるため、正常に動作しない時がありますのでご注意ください。 また、サーバーとクライアントのVerethragnaは同じバージョンをご利用ください。 2.起動 「verethragna.exe」を実行します。 3.遠隔操作される側(サーバーモード) |
||
|
|
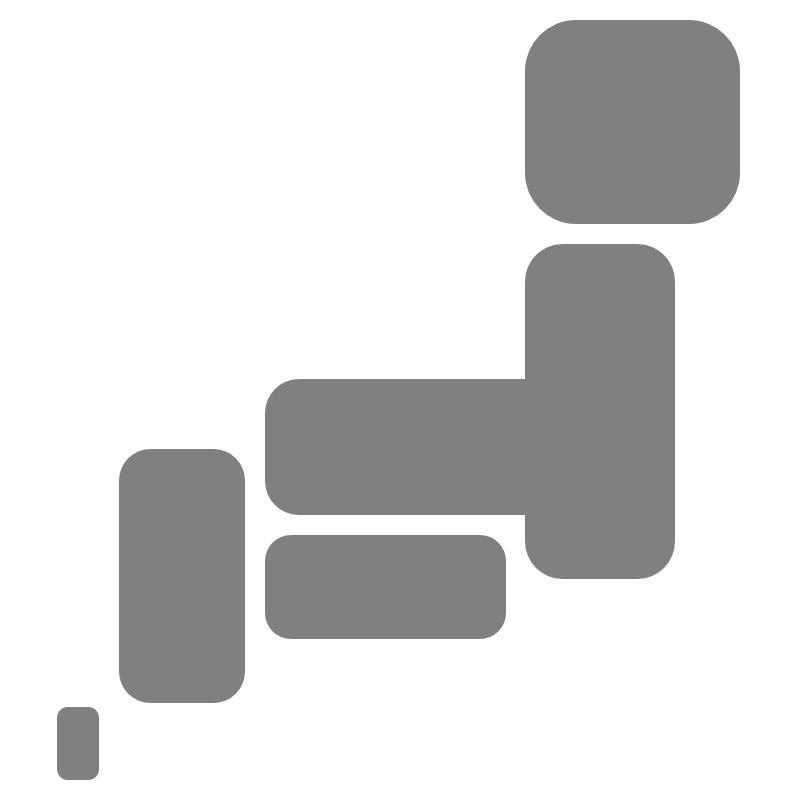


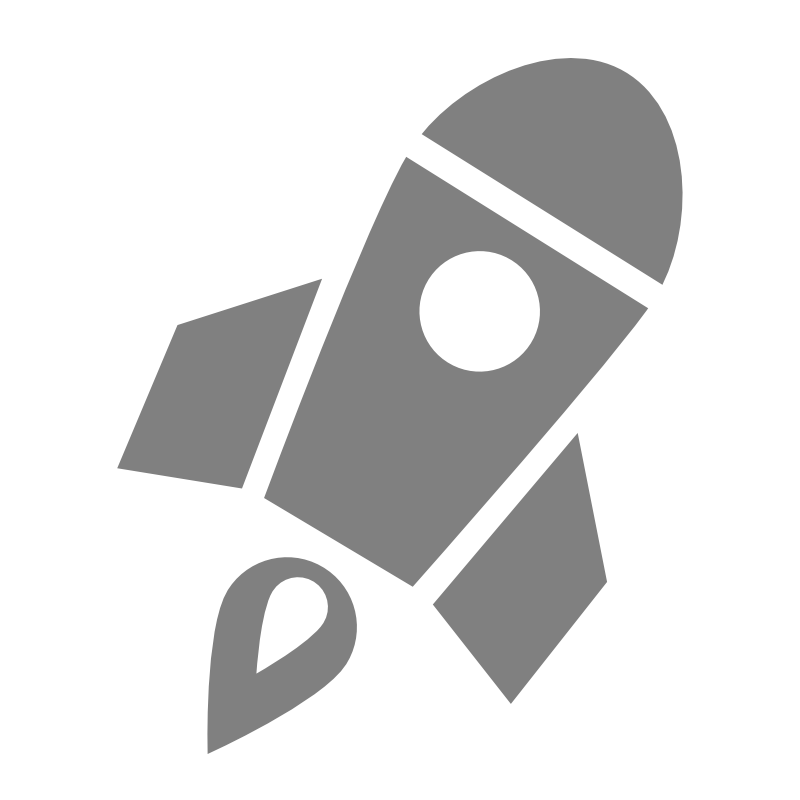
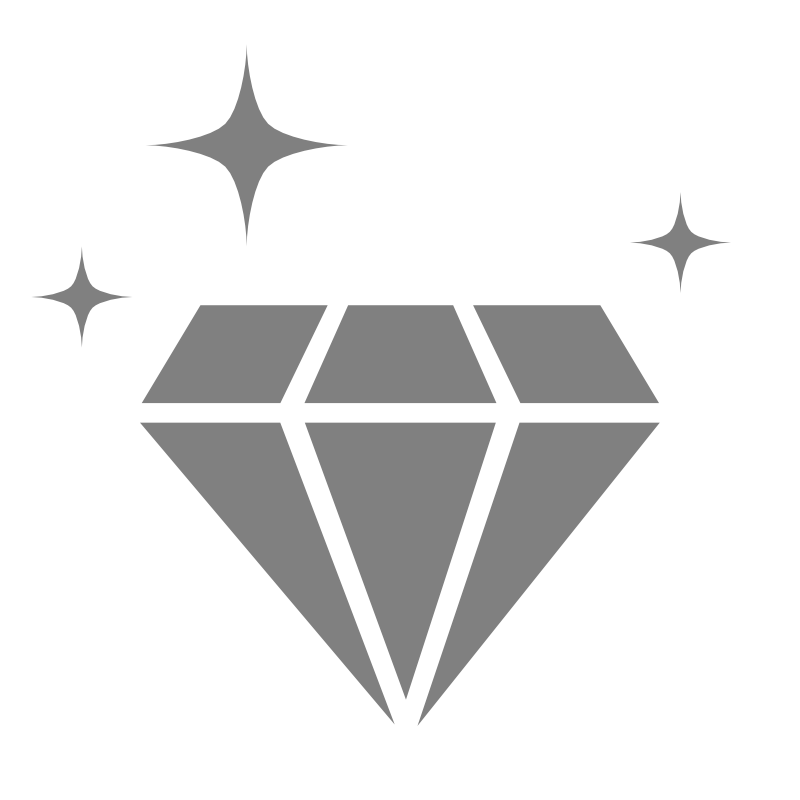
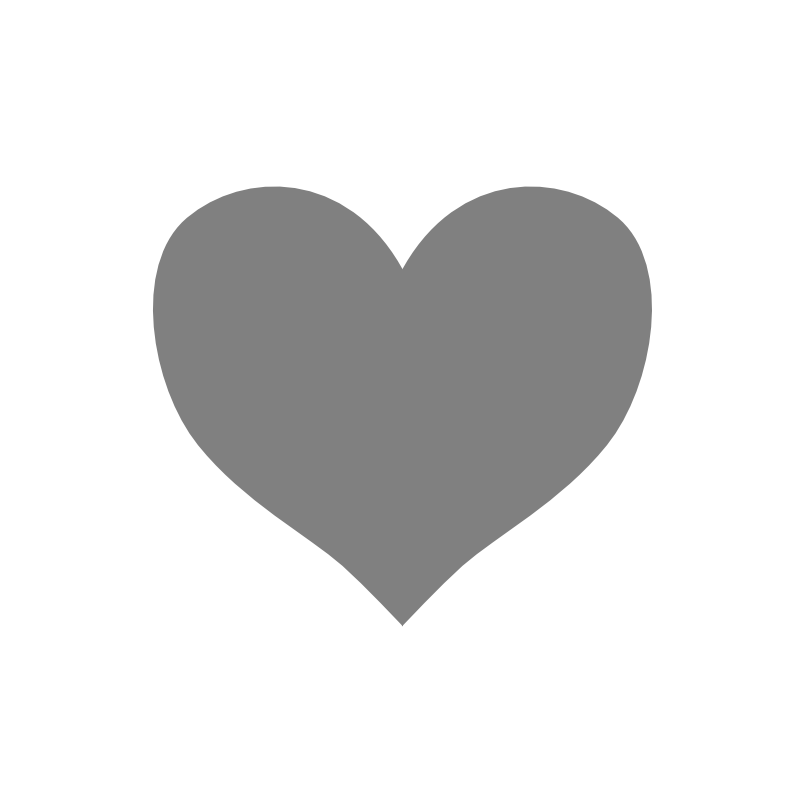
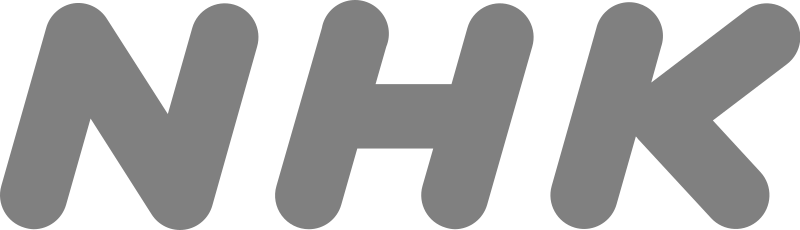
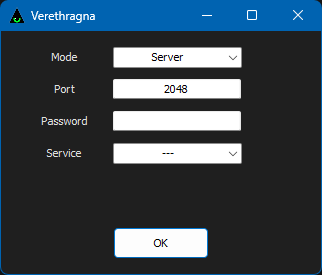 「Mode」で「Server」を選択します。
待機するTCPポート番号を「Port」に指定します。
パスワードを指定する時は「Password」に入力します。
「OK」ボタンを押下すると接続待機の状態になります。
初回起動時はファイアウォールの設定が表示されますので接続を許可にしてください。
もし表示されない時は手動にてファイアウォールの設定が必要になります。
待機状態ではタスクトレイにアイコンが表示されます。
アイコンを左クリックするとダイアログが表示されます。
「Mode」で「Server」を選択します。
待機するTCPポート番号を「Port」に指定します。
パスワードを指定する時は「Password」に入力します。
「OK」ボタンを押下すると接続待機の状態になります。
初回起動時はファイアウォールの設定が表示されますので接続を許可にしてください。
もし表示されない時は手動にてファイアウォールの設定が必要になります。
待機状態ではタスクトレイにアイコンが表示されます。
アイコンを左クリックするとダイアログが表示されます。
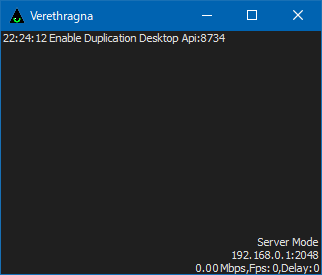 タスクトレイのアイコン上で右クリックするとメニューが表示されます。
終了する時は「Quit」を選択してください。(Windowsサービスで動作時は「Reboot」となっています)
タスクトレイのアイコン上で右クリックするとメニューが表示されます。
終了する時は「Quit」を選択してください。(Windowsサービスで動作時は「Reboot」となっています)
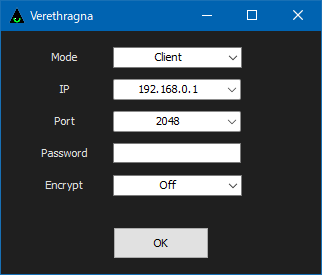 「OK」ボタンを押下すると接続状態になります。
「OK」ボタンを押下すると接続状態になります。
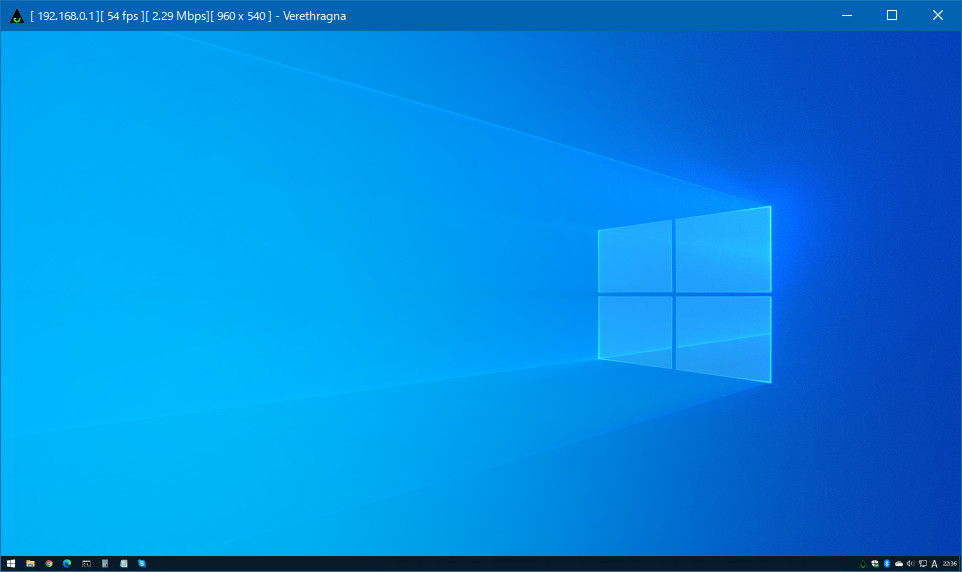 タイトルバーで右クリックするとメニューが開きます。
メニューでは以下の項目が選択可能です。
・Default Window Style(ウィンドウ標準スタイル)
・Video(映像伝送)
・Sound(音声伝送)
・Remote Control(遠隔操作)
・Enlarge Video(拡大表示)
・Actual Size(実寸サイズ)
・Video Quality(画質)
・Color Space(色空間)
・FPS(上限フレームレート)
・Monitor No(接続モニター番号)
・Sound Cache(音声キャッシュ)
・Received Files(受信フォルダ)
クライアントモードではウィンドウ、サーバーモードではダイアログにそれぞれファイルをドラッグ&ドロップするとファイルが転送されます。
転送されたファイルは「verethragna.exe」のあるフォルダに「recv」フォルダが生成されその中に格納されます。
各メニューの「Received Files」を選択することで受信したフォルダを開くことができます。
複数ファイルやフォルダの転送はできません。
Shift + Ctrl + Alt + F11でフルスクリーン(全画面ウィンドウ)になります。
再度Shift + Ctrl + Alt + F11で通常ウィンドウに戻ります。
Shift + Ctrl + Alt + F12でサーバー側の特殊なマウス挙動に対応できます。
再度Shift + Ctrl + Alt + F12で元に戻ります。
タイトルバーで右クリックするとメニューが開きます。
メニューでは以下の項目が選択可能です。
・Default Window Style(ウィンドウ標準スタイル)
・Video(映像伝送)
・Sound(音声伝送)
・Remote Control(遠隔操作)
・Enlarge Video(拡大表示)
・Actual Size(実寸サイズ)
・Video Quality(画質)
・Color Space(色空間)
・FPS(上限フレームレート)
・Monitor No(接続モニター番号)
・Sound Cache(音声キャッシュ)
・Received Files(受信フォルダ)
クライアントモードではウィンドウ、サーバーモードではダイアログにそれぞれファイルをドラッグ&ドロップするとファイルが転送されます。
転送されたファイルは「verethragna.exe」のあるフォルダに「recv」フォルダが生成されその中に格納されます。
各メニューの「Received Files」を選択することで受信したフォルダを開くことができます。
複数ファイルやフォルダの転送はできません。
Shift + Ctrl + Alt + F11でフルスクリーン(全画面ウィンドウ)になります。
再度Shift + Ctrl + Alt + F11で通常ウィンドウに戻ります。
Shift + Ctrl + Alt + F12でサーバー側の特殊なマウス挙動に対応できます。
再度Shift + Ctrl + Alt + F12で元に戻ります。